#3: Editors (Vim)
While the UoB version of this session will cover the same base material, please expect some differences during the live session.
Writing with a computer
Writing English words and writing code are very different activities. When programming, you spend more time switching files, reading, navigating, and editing code compared to writing a long stream. It makes sense that there are different types of programs for writing English words versus code (e.g. Microsoft Word versus Visual Studio Code).
As programmers, we spend most of our time editing code, so it’s worth investing time mastering an editor that fits your needs. Here’s how you learn a new editor:
- Start with a tutorial (i.e. this lecture, plus resources that we point out)
- Stick with using the editor for all your text editing needs (even if it slows you down initially)
- Look things up as you go: if it seems like there should be a better way to do something, there probably is
If you follow the above method, fully committing to using the new program for all text editing purposes, the timeline for learning a sophisticated text editor looks like this. In an hour or two, you’ll learn basic editor functions such as opening and editing files, save/quit, and navigating buffers. Once you’re 20 hours in, you should be as fast as you were with your old editor. After that, the benefits start: you will have enough knowledge and muscle memory that using the new editor saves you time. Modern text editors are fancy and powerful tools, so the learning never stops: you’ll get even faster as you learn more.
Which editor to learn?
Programmers have strong opinions about their text editors.
Also, not all text editors are equal:
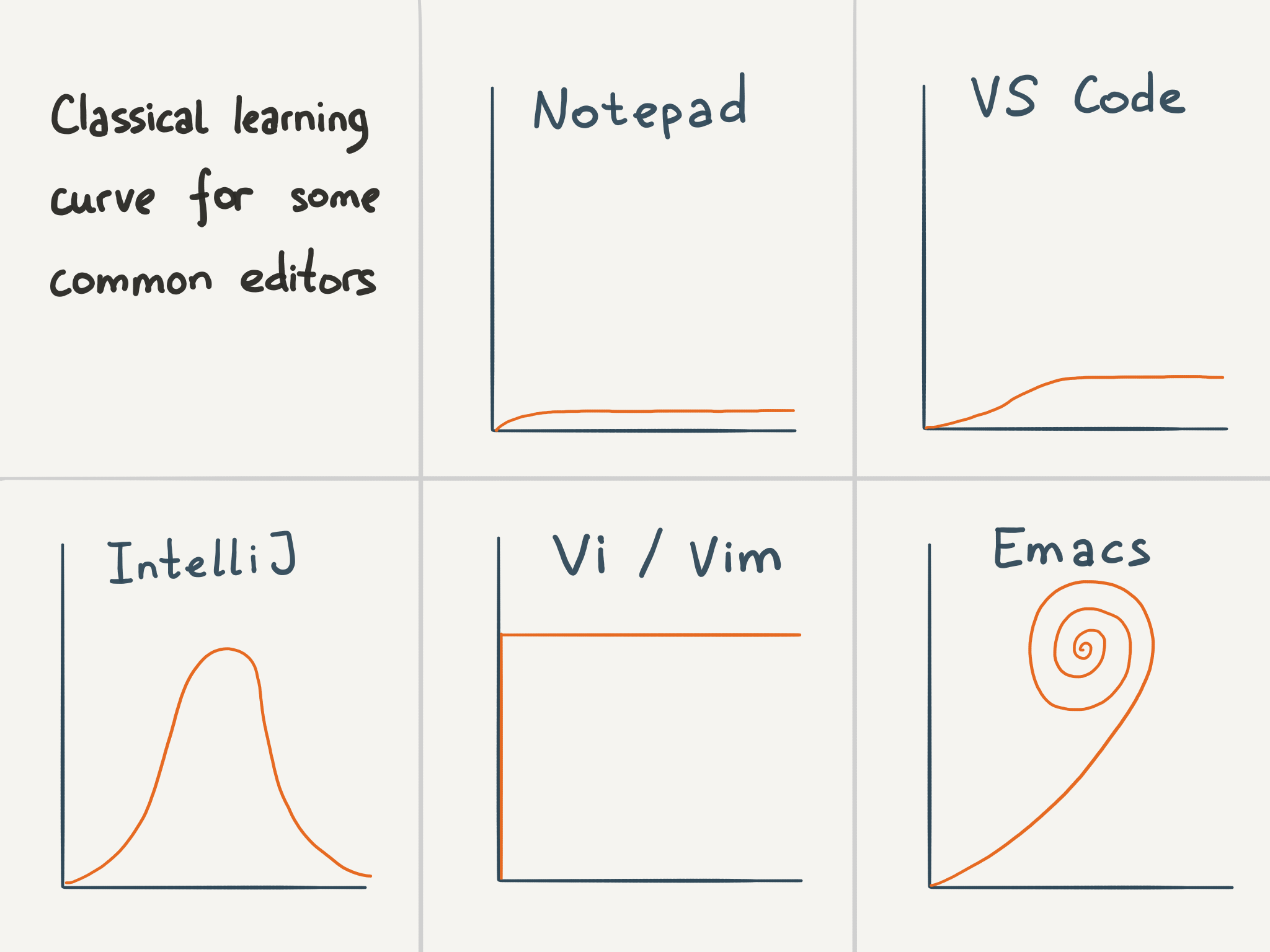
Which editors are popular today? See this Stack Overflow survey (there may be some bias because Stack Overflow users may not be representative of programmers as a whole). Visual Studio Code is the most popular editor. Vim is the most popular command-line-based editor.
Why Command line editors? Why Vim?
Vim has a rich history; its based on the vi editor written by Bill Joy in 1976(!) which was written to run on ancient UNIX computers without any sort of Graphical User Interface. Because a terminal is in effect “low resolution” lots of the power of vi/vim is hidden from the interface letting you focus on text at hand. vim (or ‘VI iMproved’) is an extension to vi written by Bram Moolenaar (who recently passed away) first released in 1991.
Vim has some really neat ideas behind it, and for this reason, lots of tools support a Vim emulation mode (for example, 1.4 million people have installed Vim emulation for VS code). Vim is probably worth learning even if you finally end up switching to some other text editor.
It’s not possible to teach all of Vim’s functionality in 50 minutes, so we’re going to focus on explaining the philosophy of Vim, teaching you the basics, showing you some of the more advanced functionality, and giving you the resources to master the tool.
Philosophy of Vim

When programming, you spend most of your time reading/editing, not writing. For this reason, Vim is a modal editor: it has different modes for inserting text vs manipulating text. Vim is programmable (with Vimscript and also other languages like Python), and Vim’s interface itself is a programming language: keystrokes (with mnemonic names) are commands, and these commands are composable. Vim avoids the use of the mouse, because it’s too slow; Vim even avoids using the arrow keys because it requires too much movement.
The end result is an editor that can match the speed at which you think.
Modal editing
Vim’s design is based on the idea that a lot of programmer time is spent reading, navigating, and making small edits, as opposed to writing long streams of text. For this reason, Vim has multiple operating modes.
Main modes:
- Normal: for moving around a file and making edits
- also sometimes called Command mode
- Insert: for inserting text
- Visual (plain, line, or block): for selecting blocks of text
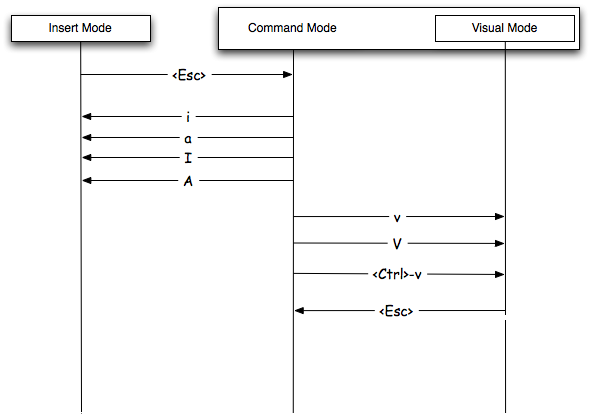
Vim has some other less extensive modes as well that we’ll talk about:
- Replace: for replacing text
- Command-line: for running a command (not to be confused with Command mode)
Keystrokes have different meanings in different operating modes. For example,
the letter x in Insert mode will just insert a literal character ‘x’, but in
Normal mode, it will delete the character under the cursor, and in Visual mode,
it will delete the selection.
In its default configuration, Vim shows the current mode in the bottom left. The initial/default mode is Normal mode. You’ll generally spend most of your time between Normal mode and Insert mode.
You change modes by pressing <ESC> (the escape key) to switch from any mode
back to Normal mode. From Normal mode, enter Insert mode with i, Replace mode
with R, Visual mode with v, Visual Line mode with V, Visual Block mode
with <C-v> (Ctrl-V, sometimes also written ^V), and Command-line mode with
:.
Basic vimrc
If you want to follow along exactly, we’re going to use a very minimal vim config file called a vimrc that sets some sane defaults and fixes some quirky behavior that is there for legacy reasons. To download this file, run the following in your shell: wget missingsemester.afnom.net/2023/files/vimrc -O ~/.vimrc) You read through this well-commented file (using Vim!), and observe how Vim looks and behaves slightly differently with the new config.
Basics
Inserting text
From Normal mode, press i to enter Insert mode. Now, Vim behaves like any
other text editor, until you press <ESC> to return to Normal mode. This,
along with the basics explained above, are all you need to start editing files
using Vim (though not particularly efficiently, if you’re spending all your
time editing from Insert mode).
Buffers, tabs, and windows
Vim maintains a set of open files, called “buffers”. A Vim session has a number of tabs, each of which has a number of windows (split panes). Each window shows a single buffer. Unlike other programs you are familiar with, like web browsers, there is not a 1-to-1 correspondence between buffers and windows; windows are merely views. A given buffer may be open in multiple windows, even within the same tab. This can be quite handy, for example, to view two different parts of a file at the same time.
By default, Vim opens with a single tab, which contains a single window.
Command-line
Command mode can be entered by typing : in Normal mode. Your cursor will jump
to the command line at the bottom of the screen upon pressing :. This mode
has many functionalities, including opening, saving, and closing files, and
quitting Vim.
:qquit (close window):wsave (“write”):wqsave and quit:e {name of file}open file for editing:lsshow open buffers:help {topic}open help:help :wopens help for the:wcommand:help wopens help for thewmovement
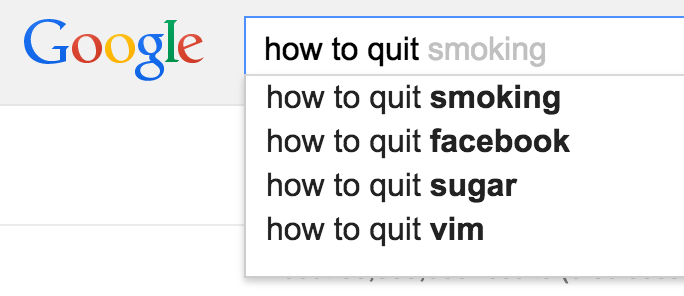
Vim’s interface is a programming language
The most important idea in Vim is that Vim’s interface itself is a programming language. Keystrokes (with mnemonic names) are commands, and these commands compose. This enables efficient movement and edits, especially once the commands become muscle memory.
Movement
You should spend most of your time in Normal mode, using movement commands to navigate the buffer. Movements in Vim are also called “nouns”, because they refer to chunks of text.
- Basic movement:
hjkl(left, down, up, right) - Words:
w(next word),b(beginning of word),e(end of word) - Lines:
0(beginning of line),^(first non-blank character),$(end of line) - Screen:
H(top of screen),M(middle of screen),L(bottom of screen) - Scroll:
Ctrl-u(up),Ctrl-d(down) - File:
gg(beginning of file),G(end of file) - Line numbers:
:{number}<CR>or{number}G(line {number}) - Misc:
%(corresponding item) - Find:
f{character},t{character},F{character},T{character}- find/to forward/backward {character} on the current line
,/;for navigating matches
- Search:
/{regex},n/Nfor navigating matches
Selection
Visual modes:
- Visual:
v - Visual Line:
V - Visual Block:
Ctrl-v
Can use movement keys to make selection.
Edits
Everything that you used to do with the mouse, you now do with the keyboard using editing commands that compose with movement commands. Here’s where Vim’s interface starts to look like a programming language. Vim’s editing commands are also called “verbs”, because verbs act on nouns.
ienter Insert mode- but for manipulating/deleting text, want to use something more than backspace
o/Oinsert line below / aboved{motion}delete {motion}- e.g.
dwis delete word,d$is delete to end of line,d0is delete to beginning of line
- e.g.
c{motion}change {motion}- e.g.
cwis change word - like
d{motion}followed byi
- e.g.
xdelete character (equal dodl)ssubstitute character (equal tocl)- Visual mode + manipulation
- select text,
dto delete it orcto change it
- select text,
uto undo,<C-r>to redoyto copy / “yank” (some other commands likedalso copy)pto paste- Lots more to learn: e.g.
~flips the case of a character
Counts
You can combine nouns and verbs with a count, which will perform a given action a number of times.
3wmove 3 words forward5jmove 5 lines down7dwdelete 7 words
Modifiers
You can use modifiers to change the meaning of a noun. Some modifiers are i,
which means “inner” or “inside”, and a, which means “around”.
ci(change the contents inside the current pair of parenthesesci[change the contents inside the current pair of square bracketsda'delete a single-quoted string, including the surrounding single quotes
Demo
Here is a broken fizz buzz implementation:
def fizz_buzz(limit):
for i in range(limit):
if i % 3 == 0:
print('fizz')
if i % 5 == 0:
print('fizz')
if i % 3 and i % 5:
print(i)
def main():
fizz_buzz(10)
We will fix the following issues:
- Main is never called
- Starts at 0 instead of 1
- Prints “fizz” and “buzz” on separate lines for multiples of 15
- Prints “fizz” for multiples of 5
- Uses a hard-coded argument of 10 instead of taking a command-line argument
See the lecture video for the demonstration. Compare how the above changes are made using Vim to how you might make the same edits using another program. Notice how very few keystrokes are required in Vim, allowing you to edit at the speed you think.
Customizing Vim
Vim is customized through a plain-text configuration file in ~/.vimrc
(containing Vimscript commands). There are probably lots of basic settings that
you want to turn on.
As said above, we are providing a well-documented basic config that you can use as a starting
point. We recommend using this because it fixes some of Vim’s quirky default
behavior. Download our config here and save it to
~/.vimrc.
Vim is heavily customizable, and it’s worth spending time exploring customization options. You can look at people’s dotfiles on GitHub for inspiration, for example, your instructors’ Vim configs (Anish, Jon (uses neovim), Jose). There are lots of good blog posts on this topic too. Try not to copy-and-paste people’s full configuration, but read it, understand it, and take what you need.
That concludes the material we’ll probably have time for. However a few other things of note / interest:
Vim Culture
- If you are curious, some of these vim koans are great.
Extending Vim
There are tons of plugins for extending Vim. Contrary to outdated advice that
you might find on the internet, you do not need to use a plugin manager for
Vim (since Vim 8.0). Instead, you can use the built-in package management
system. Simply create the directory ~/.vim/pack/vendor/start/, and put
plugins in there (e.g. via git clone).
Here are some of our favorite plugins:
- ctrlp.vim: fuzzy file finder
- ack.vim: code search
- nerdtree: file explorer
- vim-easymotion: magic motions
We’re trying to avoid giving an overwhelmingly long list of plugins here. You can check out the (MIT) instructors’ dotfiles (Anish, Jon, Jose) to see what other plugins we use. Check out Vim Awesome for more awesome Vim plugins. There are also tons of blog posts on this topic: just search for “best Vim plugins”.
Vim-mode in other programs
Many tools support Vim emulation. The quality varies from good to great; depending on the tool, it may not support the fancier Vim features, but most cover the basics pretty well.
Shell
If you’re a Bash user, use set -o vi. If you use Zsh, bindkey -v. For Fish,
fish_vi_key_bindings. Additionally, no matter what shell you use, you can
export EDITOR=vim. This is the environment variable used to decide which
editor is launched when a program wants to start an editor. For example, git
will use this editor for commit messages.
Readline
Many programs use the GNU
Readline library for
their command-line interface. Readline supports (basic) Vim emulation too,
which can be enabled by adding the following line to the ~/.inputrc file:
set editing-mode vi
With this setting, for example, the Python REPL will support Vim bindings.
Others
There are even vim keybinding extensions for web browsers - some popular ones are Vimium for Google Chrome and Tridactyl for Firefox. You can even get Vim bindings in Jupyter notebooks. Here is a long list of software with vim-like keybindings.
Advanced Vim
Here are a few examples to show you the power of the editor. We can’t teach you all of these kinds of things, but you’ll learn them as you go. A good heuristic: whenever you’re using your editor and you think “there must be a better way of doing this”, there probably is: look it up online.
Search and replace
:s (substitute) command (documentation).
%s/foo/bar/g- replace foo with bar globally in file
%s/\[.*\](\(.*\))/\1/g- replace named Markdown links with plain URLs
Multiple windows
:sp/:vspto split windows- Can have multiple views of the same buffer.
Macros
q{character}to start recording a macro in register{character}qto stop recording@{character}replays the macro- Macro execution stops on error
{number}@{character}executes a macro {number} times- Macros can be recursive
- first clear the macro with
q{character}q - record the macro, with
@{character}to invoke the macro recursively (will be a no-op until recording is complete)
- first clear the macro with
- Example: convert xml to json (file)
- Array of objects with keys “name” / “email”
- Use a Python program?
- Use sed / regexes
g/people/d%s/<person>/{/g%s/<name>\(.*\)<\/name>/"name": "\1",/g- …
- Vim commands / macros
Gdd,ggdddelete first and last lines- Macro to format a single element (register
e)- Go to line with
<name> qe^r"f>s": "<ESC>f<C"<ESC>q
- Go to line with
- Macro to format a person
- Go to line with
<person> qpS{<ESC>j@eA,<ESC>j@ejS},<ESC>q
- Go to line with
- Macro to format a person and go to the next person
- Go to line with
<person> qq@pjq
- Go to line with
- Execute macro until end of file
999@q
- Manually remove last
,and add[and]delimiters
Resources
vimtutoris a tutorial that comes installed with Vim - if Vim is installed, you should be able to runvimtutorfrom your shell- Vim Adventures is a game to learn Vim
- Vim Tips Wiki
- Vim Advent Calendar has various Vim tips
- Vim Golf is code golf, but where the programming language is Vim’s UI
- Vi/Vim Stack Exchange
- Vim Screencasts
- Practical Vim (book)
Exercises
- Complete
vimtutor. Note: it looks best in a 80x24 (80 columns by 24 lines) terminal window. - Download our basic vimrc and save it to
~/.vimrc. Read through the well-commented file (using Vim!), and observe how Vim looks and behaves slightly differently with the new config. - Set a colorscheme to customize your setup either from one of the builtin ones or one from here
- Install and configure a plugin: ctrlp.vim.
- Create the plugins directory with
mkdir -p ~/.vim/pack/vendor/start - Download the plugin:
cd ~/.vim/pack/vendor/start; git clone https://github.com/ctrlpvim/ctrlp.vim - Read the documentation for the plugin. Try using CtrlP to locate a file by navigating to a project directory, opening Vim, and using the Vim command-line to start
:CtrlP. - Customize CtrlP by adding configuration to your
~/.vimrcto open CtrlP by pressing Ctrl-P.
- Create the plugins directory with
- To practice using Vim, re-do the Demo from lecture on your own machine.
- Use Vim for all your text editing for the next month. Whenever something seems inefficient, or when you think “there must be a better way”, try Googling it, there probably is. If you get stuck, ask about it in the discord!
- Configure your other tools to use Vim bindings (see instructions above).
- Further customize your
~/.vimrcand install more plugins. - (Advanced) Convert XML to JSON (example file) using Vim macros. Try to do this on your own, but you can look at the macros section above if you get stuck.
Licensed under CC BY-NC-SA.